Visual Studio SVN Server And Client SVN
SVN Server를 만들어 Visual Studio에서 연결하는 방법을 설명하겠습니다.
1. 먼저 "VisualSVN-Server"를 다운로드 받아 설치해야 합니다. 설치파일은 밑에 주소로 접근하시면 됩니다.
다운로드 웹 페이지 접근 : http://www.visualsvn.com/server/
동그라미1번을 클릭하여 다운로드 할 수 있는 화면으로 이동 합니다.
동그라미2번의 SVN Server가 설치될 서버의 bit를 클릭합니다.
그러면 다운로드가 시작되고 설치 파일이 받아집니다.
설치파일을 더블 클릭하여 설치를 진행합니다.
설치는 별 어려운점이 없기 때문에 패스~
2. 다음으로 "TortoiseSVN"를 설치합니다.
다운로드는 밑에 웹 주소로 접근하시면 됩니다.
다운로드 웹 주소 : https://tortoisesvn.net/downloads.html
해당 화면에 들어가면 위와 같은 다운로드 버튼이 보입니다.
동그라미3번에 4개의 파일에서 알맞은 파일을 선택하여 설치 파일을 다운로드 받아 설치를 하세요.
3. Visual SVN Server에 프로젝트 저장소 생성 후 소스 올리기를 합니다.
먼저 Visual SVN Server를 열어 아래와 같이 저장소 생성을 합니다.
동그라미4번 Repositories를 우클릭하시면 동그라미5번 영역이 나타 납니다.
5번의 "Create New Repository..."을 클릭합니다.
동그라미6번을 선택하고 7번의 "다음" 버튼을 클릭합니다.
8번에 SVN에서 형상화 관리할 프로젝트 명을 입력하고 9번의 "다음" 버튼을 클릭합니다.
저장소에 아무것도 없는 "Empth repository"를 선택하시던지 "Single-project repository"를 선택하시던지 알맞는것을 동그라미10과 같이 선택하시면 됩니다.
"Empth repository" : 빈 저장소 생성
"Single-project repository" :
- trunk : 개발이 이루어지는 디렉터리
- branches : 프로젝트 안의 작은 프로젝트
- tags : 릴리즈 버전 보관 장소
12번의 3가지 중에 하나를 선택합니다. (권한을 어떻게 줄것인지를 선택하는 곳입니다.)
알맞은 것을 선택하시고 동그라미13번을 클릭하세요.
그러면 위와 같이 저장소 프로젝트가 만들어집니다.
동그라미14번과 같이 만들어진 프로젝트명에 마우스 우클릭을 하시고 15번으 "Properties..."을 클릭하셔서 사용자를 할당해주세요.
4. 최초 SVN Server에 소스 올리기
작업하고 있는 프로젝트 디렉토리를 위와 같이 탐색기로 열고 해당하는 프로젝트 폴더 (동그라미16)를 우클릭하시면 17번과 같은 영역이 나타 납니다.
17번의 "TortoiseSVN"을 선택하세요.
그러면 위와 같은 창이 띄워집니다. 동그라미19번에 SVN Server에서 만든 저장소 Url을 입력하시고 20번의 "OK" 버튼을 클릭하세요.
그러면 SVN Server로 프로젝트 파일들이 올라가게 됩니다.
5. SVN Server에 올라간 소스 내려받기 및 동기화
Visual Studio를 여시고 동그라미21번의 "VisualSVN" 탭 버튼을 클릭하시면 22번과 같은 창이 나타 납니다.
22번의 "Get Solution from Subversion..."을 클릭합니다.
23번에 SVN 서버 Url을 입력하시고 24번에 프로젝트 폴더명을 입력하시고 저장소에서 다운받을 소스 경로를 25번 버튼을 클릭하여 설정하시고 26번의 "OK" 버튼을 클릭하시면 끝!!!
1. 먼저 "VisualSVN-Server"를 다운로드 받아 설치해야 합니다. 설치파일은 밑에 주소로 접근하시면 됩니다.
다운로드 웹 페이지 접근 : http://www.visualsvn.com/server/
동그라미1번을 클릭하여 다운로드 할 수 있는 화면으로 이동 합니다.
동그라미2번의 SVN Server가 설치될 서버의 bit를 클릭합니다.
그러면 다운로드가 시작되고 설치 파일이 받아집니다.
설치파일을 더블 클릭하여 설치를 진행합니다.
설치는 별 어려운점이 없기 때문에 패스~
2. 다음으로 "TortoiseSVN"를 설치합니다.
다운로드는 밑에 웹 주소로 접근하시면 됩니다.
다운로드 웹 주소 : https://tortoisesvn.net/downloads.html
해당 화면에 들어가면 위와 같은 다운로드 버튼이 보입니다.
동그라미3번에 4개의 파일에서 알맞은 파일을 선택하여 설치 파일을 다운로드 받아 설치를 하세요.
3. Visual SVN Server에 프로젝트 저장소 생성 후 소스 올리기를 합니다.
먼저 Visual SVN Server를 열어 아래와 같이 저장소 생성을 합니다.
동그라미4번 Repositories를 우클릭하시면 동그라미5번 영역이 나타 납니다.
5번의 "Create New Repository..."을 클릭합니다.
동그라미6번을 선택하고 7번의 "다음" 버튼을 클릭합니다.
8번에 SVN에서 형상화 관리할 프로젝트 명을 입력하고 9번의 "다음" 버튼을 클릭합니다.
저장소에 아무것도 없는 "Empth repository"를 선택하시던지 "Single-project repository"를 선택하시던지 알맞는것을 동그라미10과 같이 선택하시면 됩니다.
"Empth repository" : 빈 저장소 생성
"Single-project repository" :
- trunk : 개발이 이루어지는 디렉터리
- branches : 프로젝트 안의 작은 프로젝트
- tags : 릴리즈 버전 보관 장소
12번의 3가지 중에 하나를 선택합니다. (권한을 어떻게 줄것인지를 선택하는 곳입니다.)
알맞은 것을 선택하시고 동그라미13번을 클릭하세요.
그러면 위와 같이 저장소 프로젝트가 만들어집니다.
동그라미14번과 같이 만들어진 프로젝트명에 마우스 우클릭을 하시고 15번으 "Properties..."을 클릭하셔서 사용자를 할당해주세요.
4. 최초 SVN Server에 소스 올리기
작업하고 있는 프로젝트 디렉토리를 위와 같이 탐색기로 열고 해당하는 프로젝트 폴더 (동그라미16)를 우클릭하시면 17번과 같은 영역이 나타 납니다.
17번의 "TortoiseSVN"을 선택하세요.
그러면 위와 같은 창이 띄워집니다. 동그라미19번에 SVN Server에서 만든 저장소 Url을 입력하시고 20번의 "OK" 버튼을 클릭하세요.
그러면 SVN Server로 프로젝트 파일들이 올라가게 됩니다.
5. SVN Server에 올라간 소스 내려받기 및 동기화
Visual Studio를 여시고 동그라미21번의 "VisualSVN" 탭 버튼을 클릭하시면 22번과 같은 창이 나타 납니다.
22번의 "Get Solution from Subversion..."을 클릭합니다.
23번에 SVN 서버 Url을 입력하시고 24번에 프로젝트 폴더명을 입력하시고 저장소에서 다운받을 소스 경로를 25번 버튼을 클릭하여 설정하시고 26번의 "OK" 버튼을 클릭하시면 끝!!!















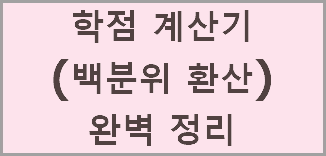
-MS.jpg)
댓글
댓글 쓰기