엑셀 셀 문자 합치기 CONCAT 함수, CONCATENATE 함수 초 간단 정리
안녕하세요.
엑셀을 사용하다 보시면 셀과 셀의 내용을 연결해서 하나의 셀에 보여줘야 할 때가 있습니다.
이럴때는 어떻게 해야 할까요?
-MS.jpg) |
| 엑셀 셀 문자 합치기 CONCAT 함수, CONCATENATE 함수 |
예를 들어 주소를 표현하는데, "우편번호" 열과 "주소" 열과 "상세주소" 열이 따로 있고 이 3개의 열을 하나의 완벽한 주소 열에 표현해야 한다면요?
하여 오늘은 엑셀 셀 문자 합치기 CONCAT 함수, CONCATENATE 함수 초 간단 정리해 보겠습니다. 정말 정말 쉽고 간단하니 끝까지 읽어 주세요.ㅎ
▶ CONCAT 함수 사용법
먼저 문자와 문자를 합치는 CONCAT 함수에 대해서 알아보겠습니다.
먼저 문자와 문자를 합치는 CONCAT 함수에 대해서 알아보겠습니다.
저는 아래의 예제 문서로 알아보겠습니다.
 |
| CONCAT 함수, CONCATENATE 함수1 |
동그라미1번과 같이 "우편번호", "주소1", "주소2"로 작성된 A,B,C 열이 있습니다.
해당 행에 동그라미3번과 같이 마우스로 클릭하시고요.
동그라미4번과 같이 함수를 적용하세요.
저는 =CONCAT(A2, B2, C2) 이렇게 적용하였습니다.
 |
| CONCAT 함수, CONCATENATE 함수4-1 |
그랬더니 위 빨간 박스와 같이 A, B, C 열이 결합되어 보이는 것을 확인 하실 수 있으실덴데요. "우편번호"와 "주소1"이 붙어있고 "주소1"과 "주소2"가 붙어있어 보기가 조금 그렇지요.;
조금 더 이쁘고 보기 좋게 바꾸어 보겠습니다.
=CONCAT(A2, B2, C2) 이렇게 적용된 함수를 =CONCAT("(" & A2 & ") ", B2 & " ", C2) 이렇게 바꿔 보았습니다.
** =CONCAT("(" & A2 & ") ", B2 & " ", C2) 여기서 =CONCAT("(", A2, ") ", B2, " ", C2) 이렇게 하셔도 결과는 똑같습니다.
** 엑셀 문법에서 문자와 문자의 연결은 & 기호를 이용하여 연결 합니다.
▶ CONCATENATE 함수 사용법
다음으로 CONCATENATE 함수를 알아보겠습니다.
동일한 기능의 함수가 두개인 이유는 엑셀의 버전 때문 입니다.
엑셀2016 이전까지는 CONCATENATE 함수를 사용했지만, 엑셀2016 부터는 CONCAT 함수가 제공되어 CONCATENATE 함수를 대체하게 되었습니다.
** 그런데 지금도 CONCATENATE 함수가 남아있는 이유는 호환의 문제 때문 입니다.
7번의 함수를 적용한 결과가 동그라미8번에 보이실 덴데요.
 |
| CONCAT 함수, CONCATENATE 함수6 |
7번의 함수를 적용한 결과가 동그라미8번에 보이실 덴데요.
어떠신가요. CONCAT 함수를 사용했을 때와 동일한 결과이지요.ㅎ
이상으로 엑셀 셀 문자 합치기 CONCAT 함수, CONCATENATE 함수 초 간단 정리해 보았습니다.
조금이나마 도움이 되셨다면 좋겠구요.
끝까지 읽어주신 모든 분들에게 행복만 가득하시길 기원 드립니다.






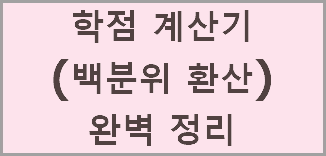
-MS.jpg)
댓글
댓글 쓰기